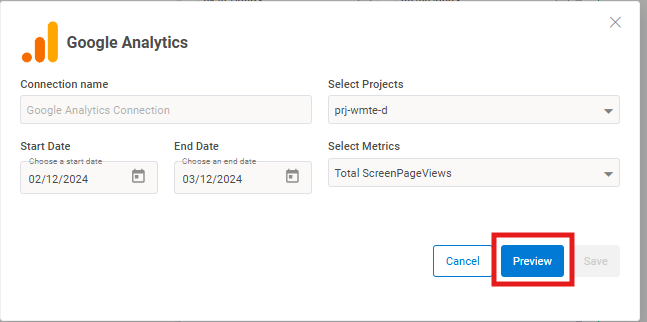Google Analytics Integrations
Introduction:
The Worxmate-Google Analytics integration offers a powerful solution for tracking, analyzing, and reporting on user interactions, web/app performance, and key performance indicators (KPIs). By combining Google Analytics’ advanced analytics features with Worxmate’s comprehensive goal-setting tools, you can gain actionable insights into user behavior, optimize your objectives, and enhance decision-making for better business outcomes.
- This integration, enables:
seamless connection with Google Analytics, providing comprehensive insights into user behaviour, website/app performance, and key performance indicators (KPIs). You can directly pull analytics data to track and monitor your objectives and key results (OKRs).
Key Benefits
- Comprehensive Analytics: Access detailed metrics about user interactions, traffic sources, and engagement.
- Real-time Reporting: Monitor website or app performance with up-to-the-minute data insights.
- Data-driven Decision Making: Leverage actionable insights to inform strategic planning.
- Seamless Integration: Direct connection with Google Analytics without manual data export.
Before You Start:
Follow these steps to ensure a smooth integration between Worxmate and Google Analytics, enabling seamless data tracking, reporting, and performance monitoring.
Step 1: Login to Worxmate
- Open the Worxmate application
- Log in using your credentials
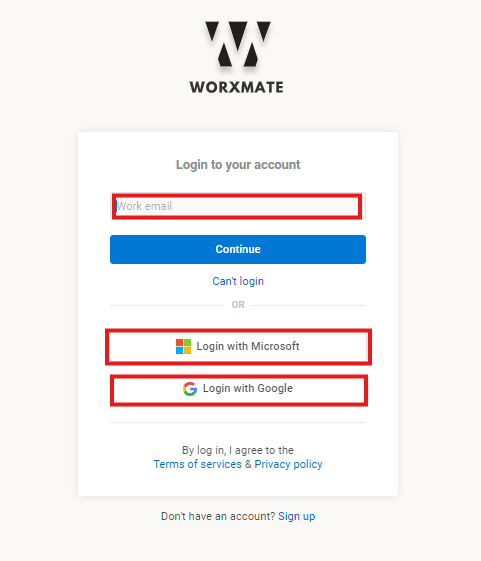
Step 2: Navigate to Integration Settings
- Go to the settings page
- Select the “Integration” tab
- Choose “Google Analytics”
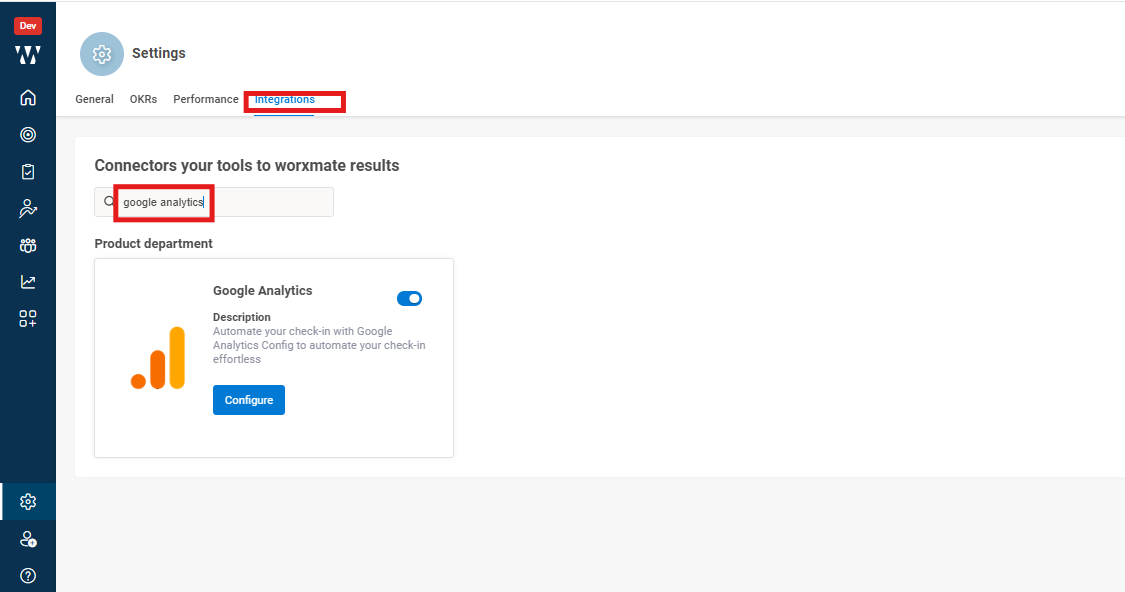
Step 3: Add Connection
- Click on the “Add Connection” button
- You will redirect Google consent screen will appear
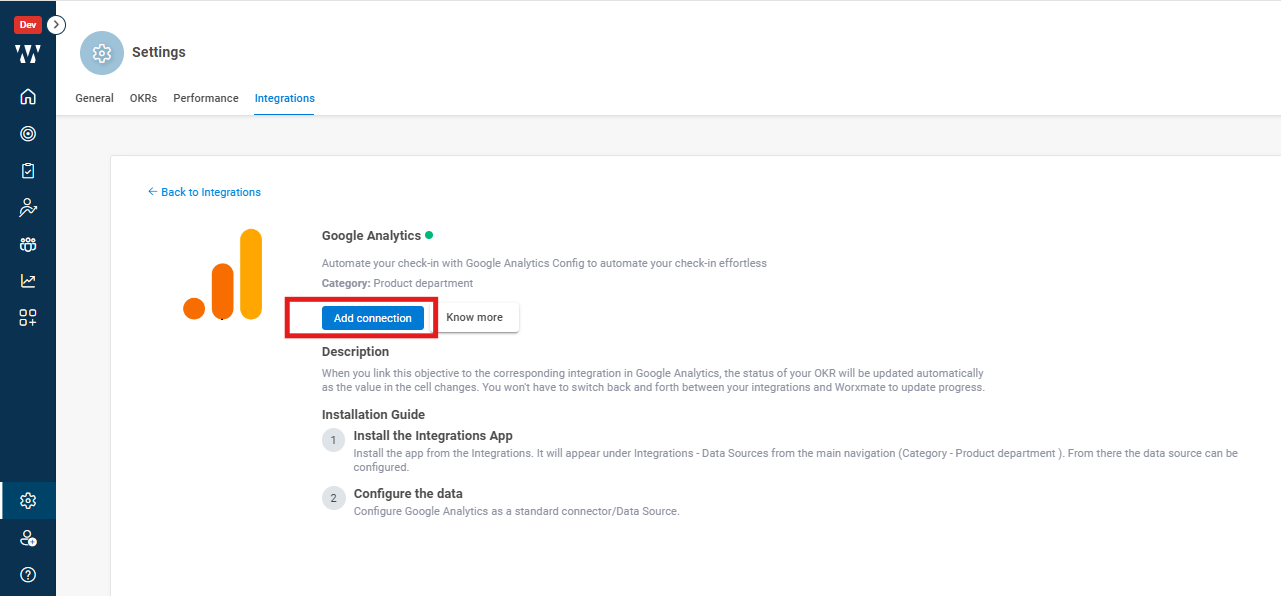
Step 4: Select Google Account
- Choose the Google account associated with your Google Analytics property
- Select the appropriate email address
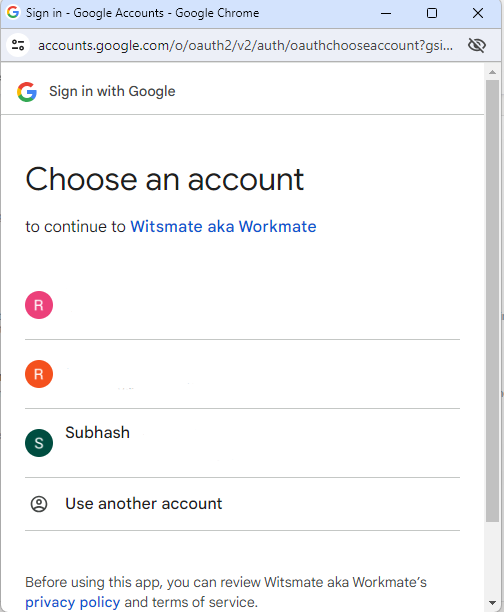
Step 5: Grant Permissions
- Review the permission request
- Click “Accept” to authorize Worxmate to access your Google Analytics data
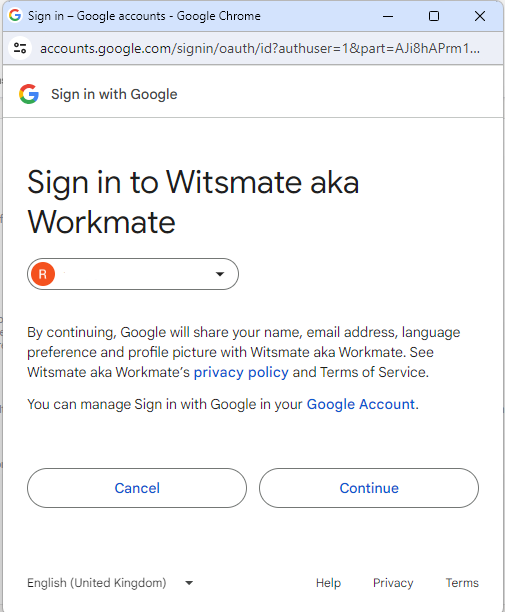
- After that you will see Connection has been added
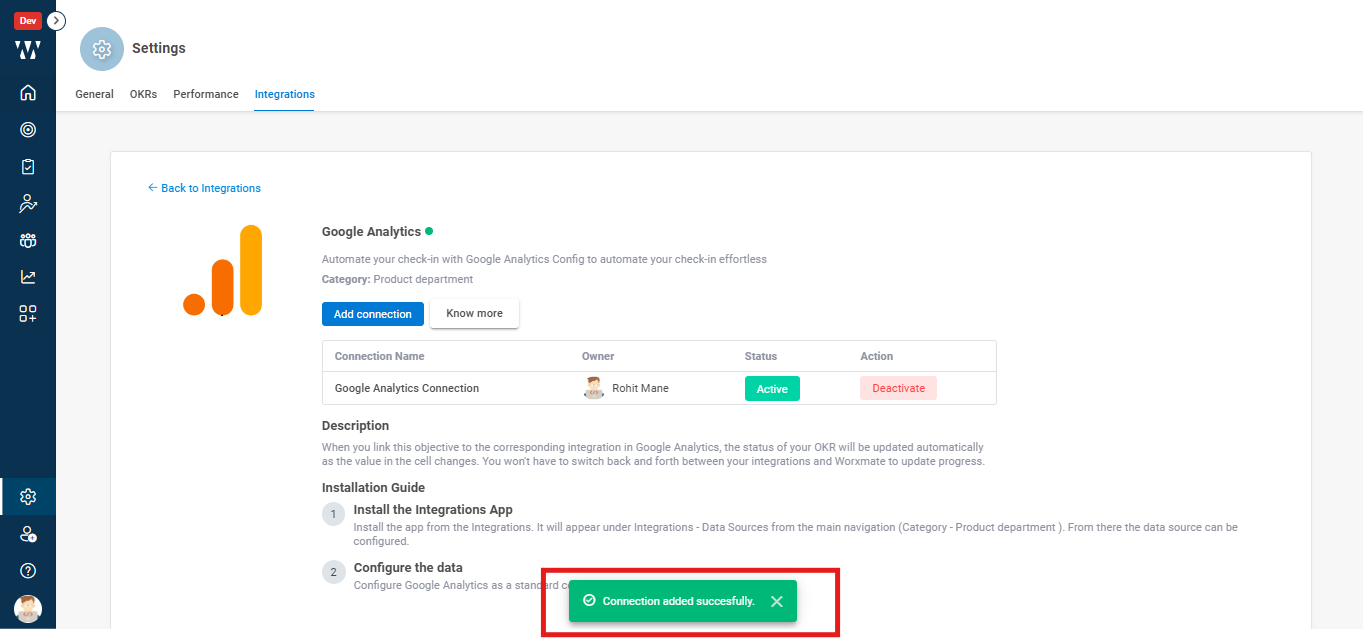
Step 6: Configure OKR with Google Analytics
Adding an Objective
- Navigate to the OKR section
- Create a new objective
- Add key results (KRs)
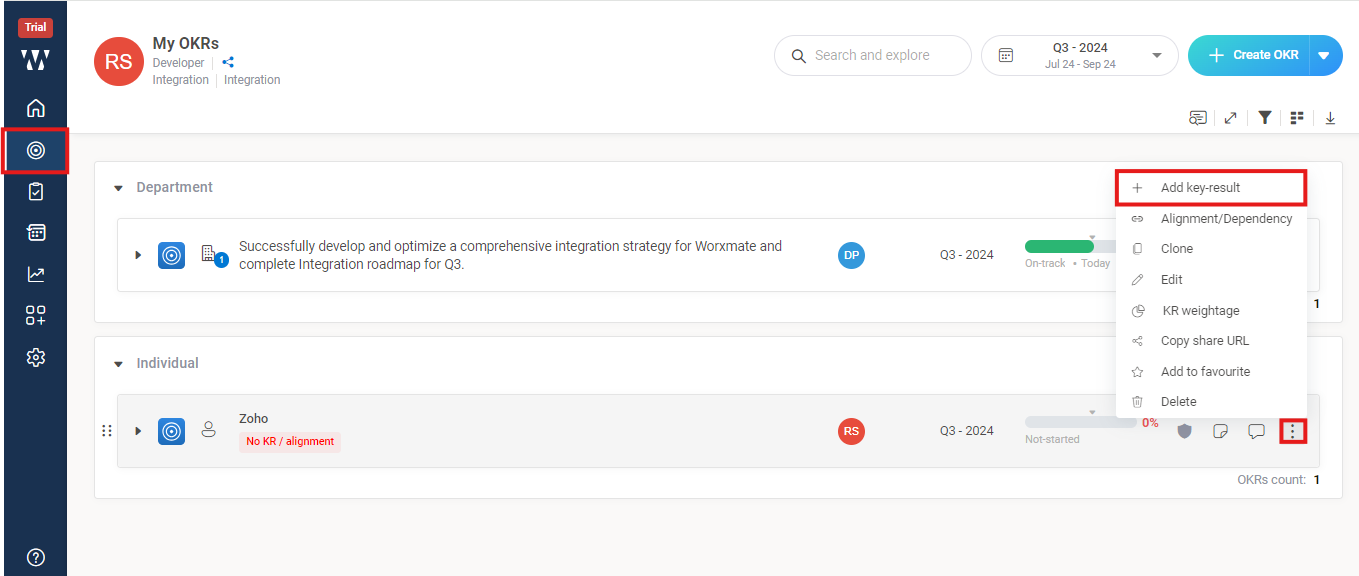
Setting Up Auto Check-in
- Select “Google Analytics” as the data source
- Enter your KR name
- Set start and target values
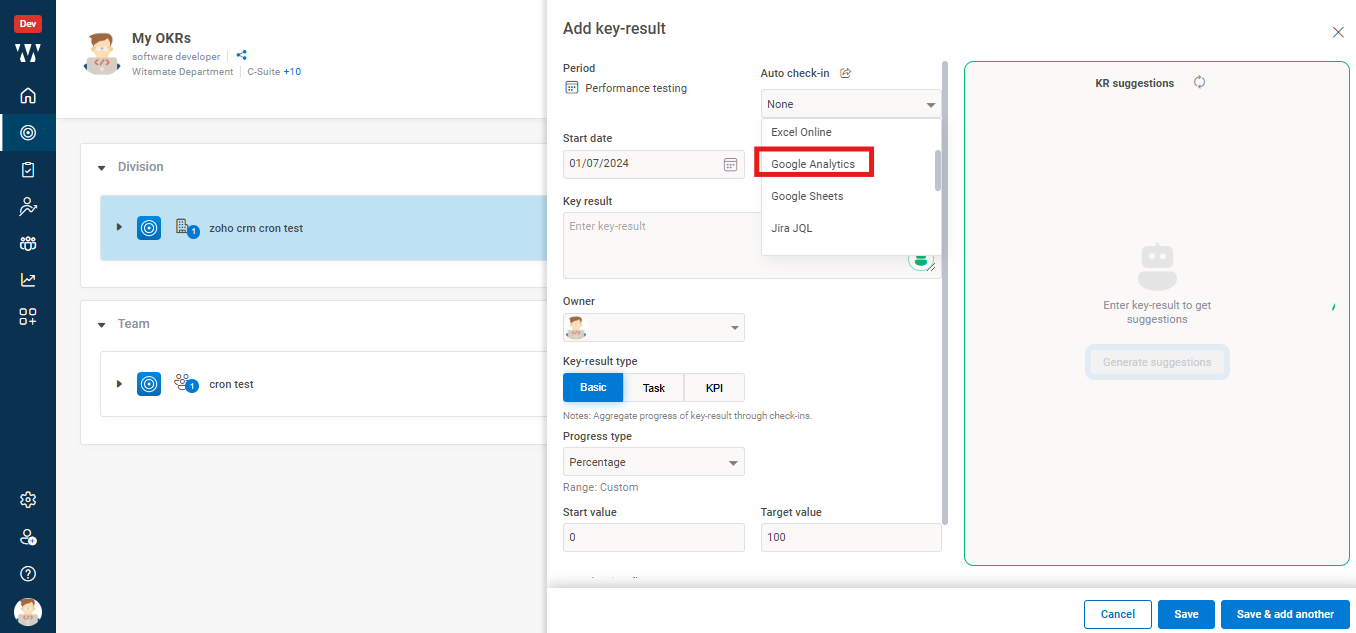
Step 7: Configure Data Query
Select Project
- Choose the relevant Google Analytics project/property
Build Query
- Enter your specific Google Analytics query
- Use the query builder or input a custom query
- Click “Preview” to see data results
Example Queries
- Total Users: ga:users
- Conversion Rate: ga:goalConversionRate
- Average Session Duration: ga:avgSessionDuration
Step 8: Verify and Check-in
- Review the retrieved metric value
- Select the checkbox to log the current value
- Confirm the check-in for your key result
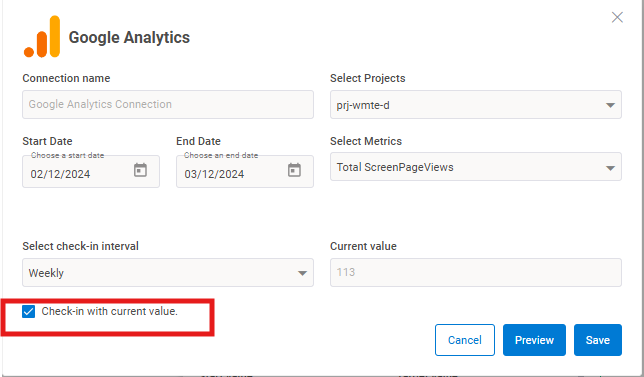
You can see your check-in Value on your key-result

Troubleshooting
- Verify Google account permissions
- Check network connectivity
- Ensure Google Analytics is properly configured